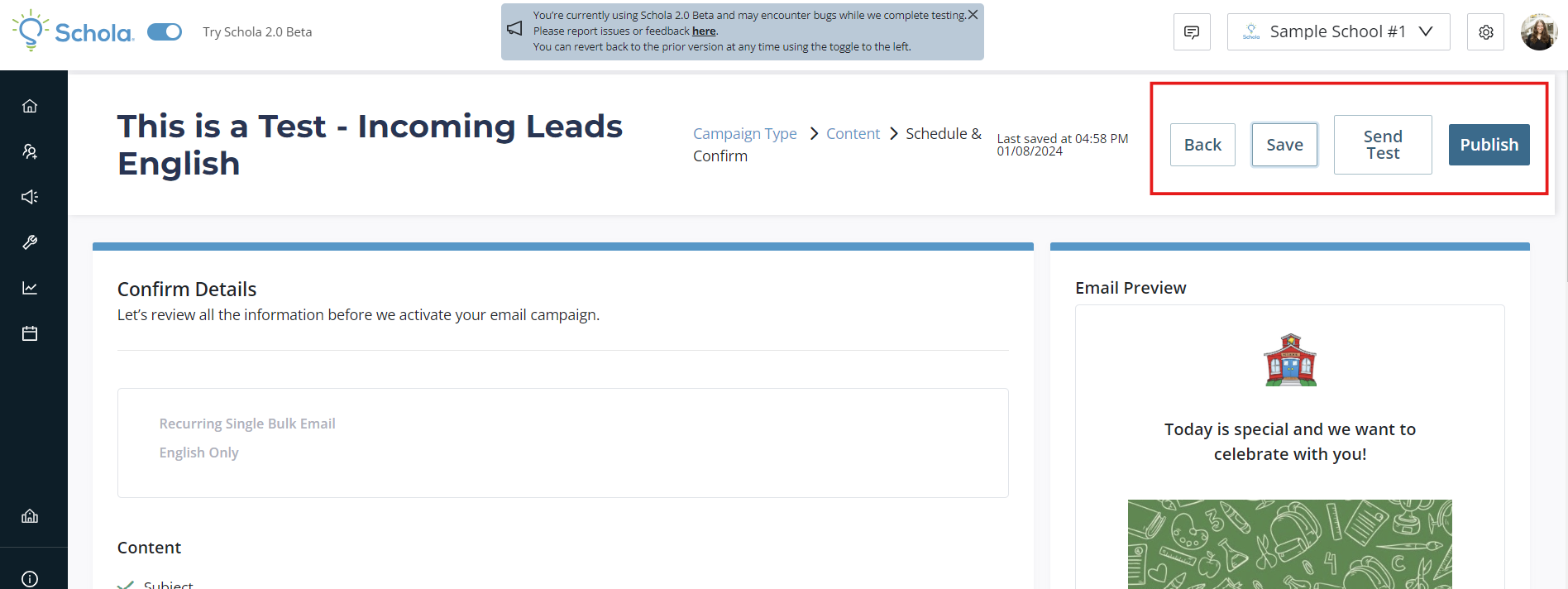- 16 Sep 2024
- 10 Minutes to read
- Print
- DarkLight
Email Campaigns
- Updated on 16 Sep 2024
- 10 Minutes to read
- Print
- DarkLight
Email Marketing through Schola Campaign is a great way to reach leads and families with more in-depth and branded information about your school throughout the recruitment and enrollment process.
With Schola Email Marketing Campaigns, you are able to send out an email “blast” with a One Time Single Bulk Email, or an ongoing email campaign with a Recurring Single Bulk Email. Either option will allow you to select exactly which leads you’d like to receive your messages, and to customize your format. The main difference will be in the second step of Campaign creation - Scheduling.
Check out the quick tutorial video below for a walkthrough, and continue reading for step-by-step instructions on how to create email campaigns!
One-Time Single Bulk Email
To create an Email Marketing Campaign that will send to a group of leads in your Schola Relationship Manager only once, click Create Campaign and choose Email Marketing. Then choose One-Time Single Bulk Email in the upper left.
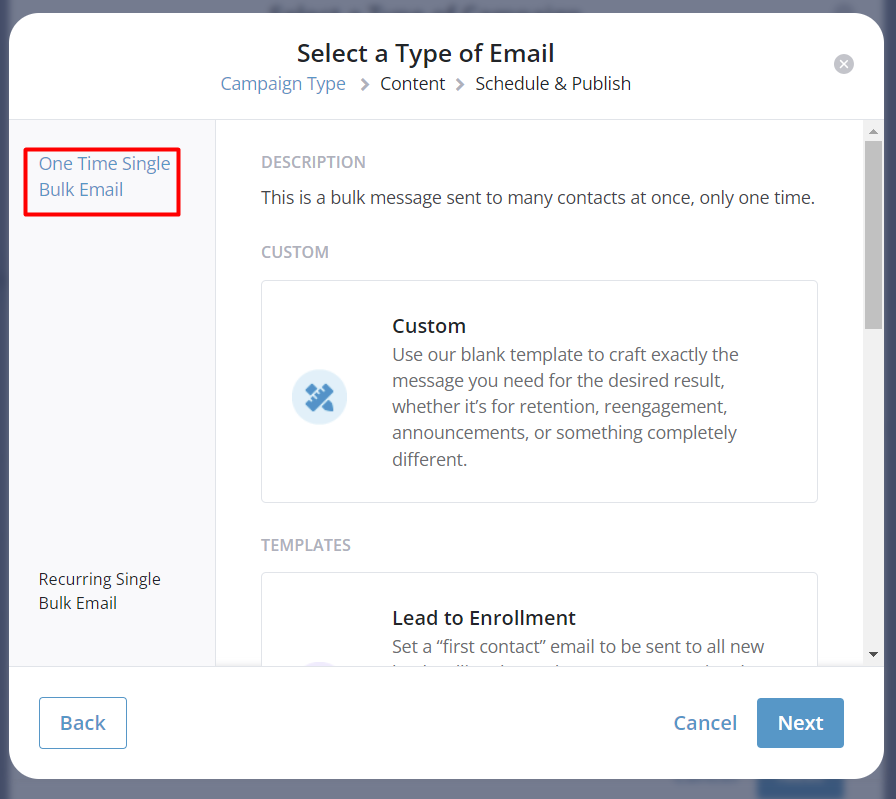
Choose Custom to create your customized email for your school, then click Next.
Note: You can also choose from several available editable Templates, including Lead to Apply, Lead to Enrollment, Re-Enroll, and Birthday Nurturing.
Now, you’ll want to name your Email Marketing Campaign, and choose the language to which it will be sent in Audience Language.
Note: Each lead who comes into the Schola system has the option to choose their primary language for communication - English or Spanish. Campaigns will filter for the language chosen, so if you want to ensure each lead is receiving campaigns in their chosen language, it’s important to make sure each Campaign is set to the appropriate language, and replicated in both English and Spanish manually.
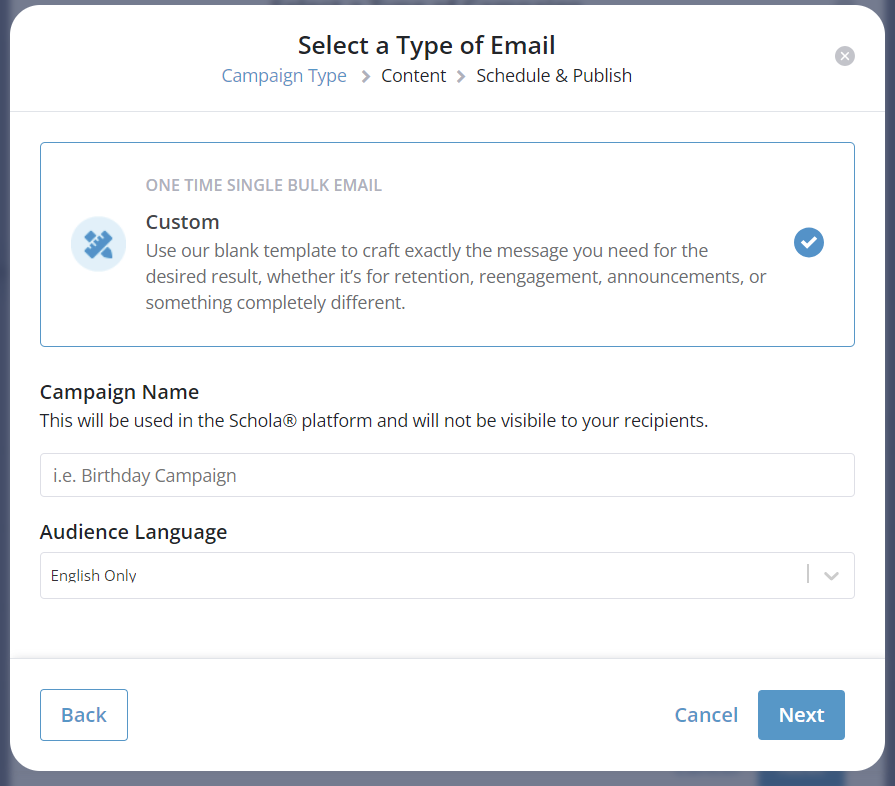
When creating your Campaign Name, we recommend being specific so that each Campaign is easily recognizable in the Campaigns list. For example, if you’re sending an email to Leads in the Incoming tab about an upcoming event at your school to English speakers, you might title the Campaign “Upcoming Event - Incoming - English.”
Once you name your Campaign and choose the Audience Language, you’ll be taken to the Email Marketing Campaign builder, where you can add and edit your original content.
Recurring Single Bulk Email
To create an Email Marketing Campaign that will send to a group of leads in your Schola Relationship Manager on a recurring basis, click Create Campaign and choose Email Marketing. Then choose Recurring Single Bulk Email in the lower left.
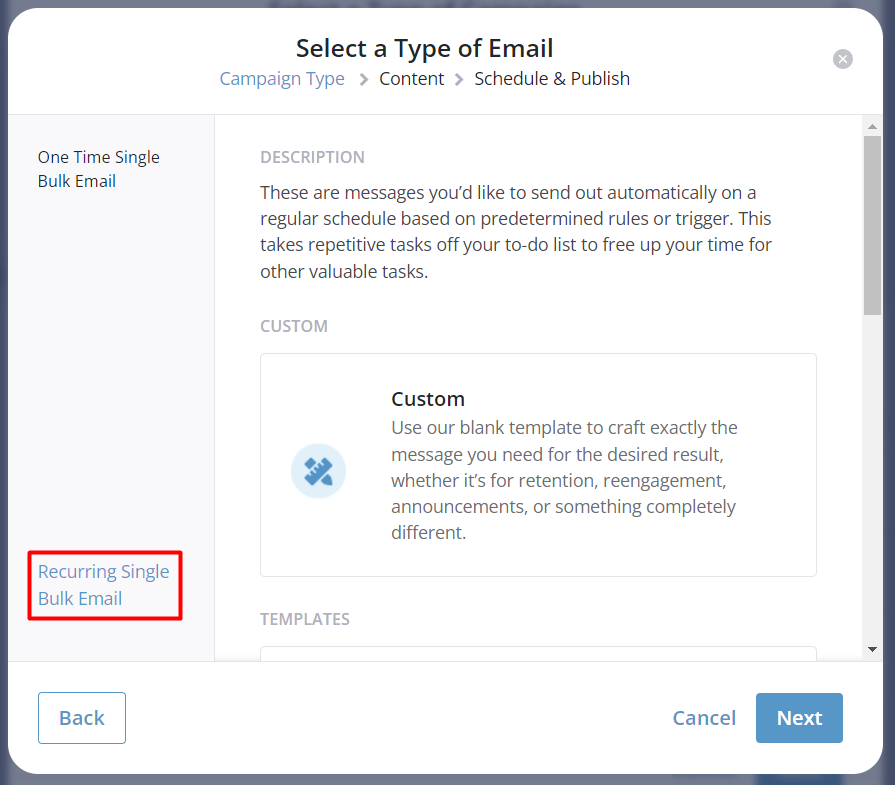
From there, you will follow the same steps as outlined for creating a One Time Single Bulk Email - creating a Campaign Name and selecting Audience Language.
Email Preview
Before you get started editing, you’ll see there is a live Email Preview on the right-hand side of the Campaign builder. This will update in real-time as you make changes and additions to your Email Marketing Campaign. Use the Email Preview window to see how your email will look to recipients!
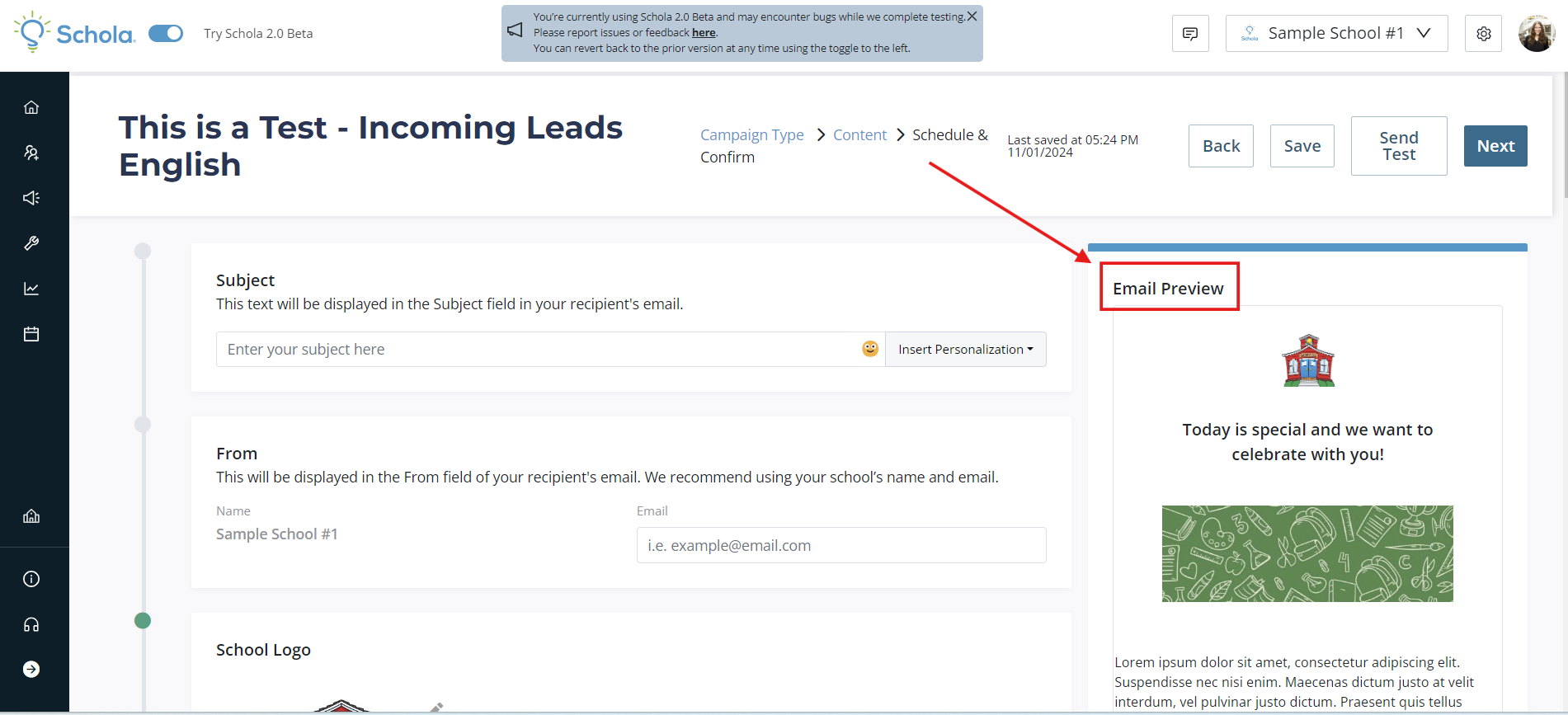
Layout
Directly below the Email Preview, you will see which type of Layout you are using. Schola Email Marketing Campaigns default to a 1 Column Layout.
You do have the option to change the Layout of your email, and you can do so by clicking on “Select a different layout,” which then gives you several different options for visual layouts. Depending on the layout you select, the fields available to edit will change in the Campaign builder.
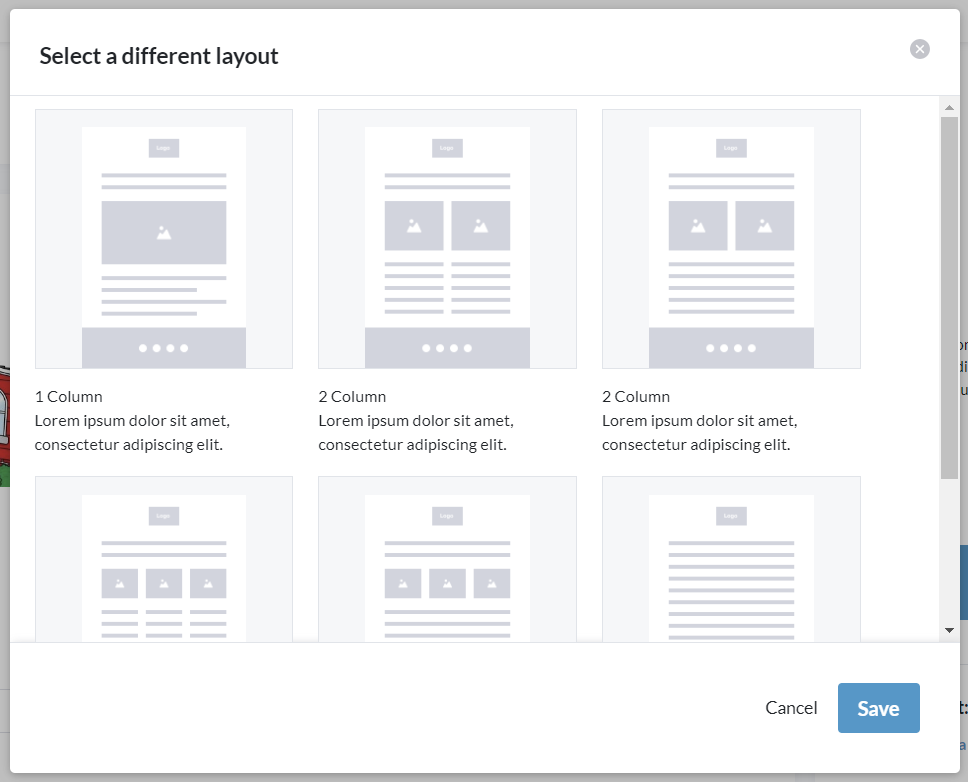
Subject
In the first section, you’ll add your Subject line. This is what families will see in their Inbox, so make it snappy - specific, short, and sweet usually works well! You also have the ability to utilize emoji by clicking on the smile emoji, and this can be a good strategy to grab attention, depending on the brand and personality of your school.

You can add Personalization to your subject line as well by clicking on Insert Personalization. Here, you’ll see a list of available personalizations, which will pull information directly from the lead in the Relationship Manager. Personalization can be another great strategy to get a lead to open an email!

From
Next, you’ll add your school’s From email. All email replies will go to this email, so make sure this is an email account that is monitored! We recommend a general school email parents contact regularly, or the email of your school’s designated recruitment/enrollment contact.

In the next section, you can add your school’s visual branding!
School Logo
To add your school’s logo, you’ll click “Remove Logo.” This will bring up a field where you can drag-n-drop or click to add and upload your logo image. Accepted file types are .png, .jpg, and .jpeg. Once uploaded, you’ll see your school’s logo in the preview window on the right-hand side of the Campaign builder!
School Colors
You can add your school’s specific brand colors with either Hex or RGB codes.
Primary Color correlates to the footer and button background. Secondary Color will display as the font color in those spaces.
School Media Links
Finally, add your school’s social media profile links in the designated fields. These will show up as clickable icons in the footer of your email.
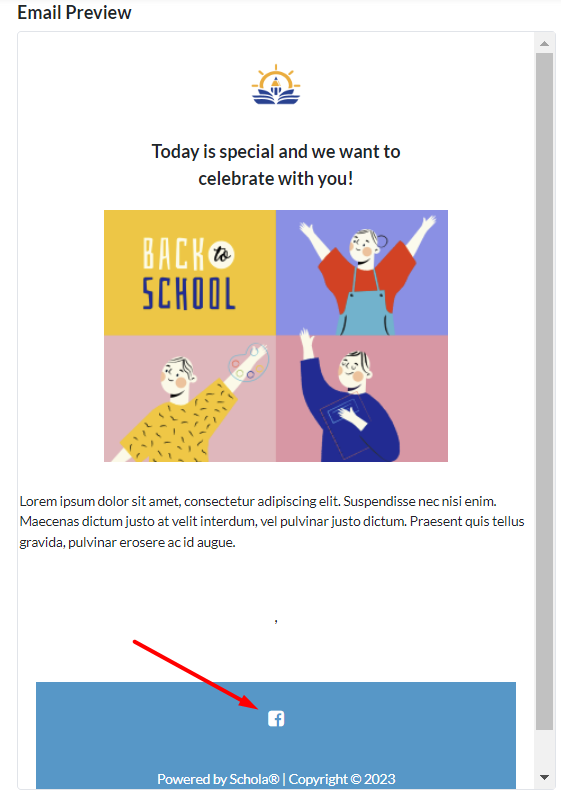
Now, you’ll add content to the body of your email.
Header
This text will be bold at the top of your email. If you have a headline you’d like to stand out, this is where you can highlight it! The Header text will show up below your School Logo and above any images or message text.
You can also leave the Header blank by inputting a “space” in the Header field.
Message
Here is where you can add all the information and detail of your email message. You have the ability to add emoji and insert personalizations, similar to the Subject field.
You can also utilize the Rich Text Editor to customize the appearance and content of your message!
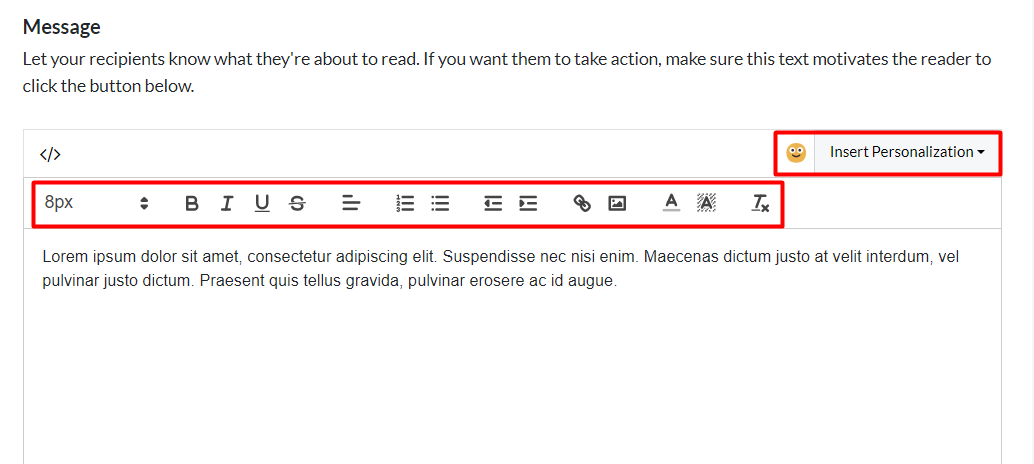
Call to Action
No matter the content of your message, we always recommend adding a Call to Action button. We want to make it easy for families to take an action that moves them through the enrollment process!
When selecting Type of Call to Action, you will see options in a drop-down menu of available CTAs, including a Custom option, which allows you to customize the text and link of your button.
The other available CTA options will lead to the corresponding links uploaded into your School Profile.
For example, the Apply Now and Enroll Now options will lead directly to the application link uploaded in the field for External Application Link in your School Profile.
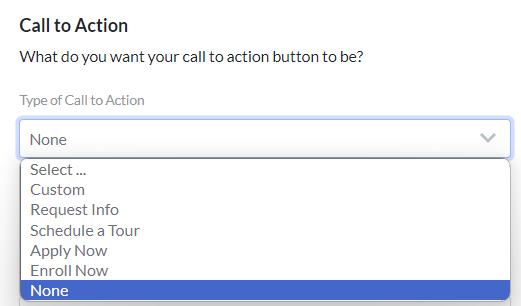
Signature
You have the option to close out your email with a Signature. When selecting Type of Signature, you will see a drop-down menu of available Signature options, including a Custom option, which allows you to customize the Signature label.
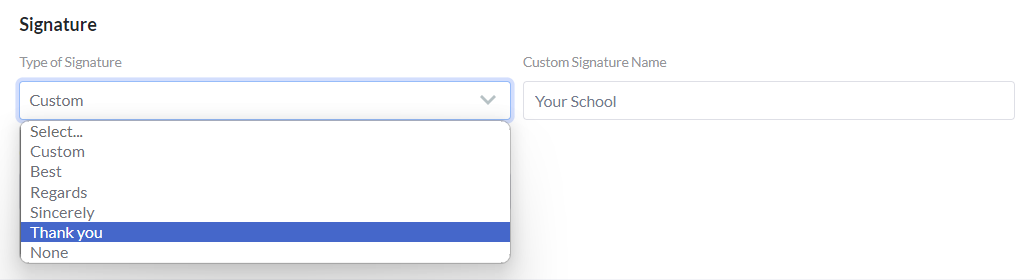
Don’t forget to type in your School’s name, or the person you’d like the email to come from in the Customer Signature Name field.
Image
The final piece of your email content is an image! Using the same process as uploading your School Logo, you can add an image to the body of your email.
Click “Remove Image,” then either drag-n-drop or click to upload an image. You can also choose specific aspect ratios to make sure you are able to showcase the full image you add.
This can be a great place to include flyers or one-pagers showcasing your school or specific upcoming events!
Test and Confirm
Now that you’ve added all your content, you can send a test message by clicking the Send Test button in the upper right. This test email will send to the email account associated with your Schola Admin account.
Note: Any personalizations added will show up in a test with the {personalization used} and not your name or information. Rest assured, personalizations will work appropriately when the Campaign goes live.
Next, decide who to send your Email Marketing Campaign to and schedule it. Click Next at the top right:
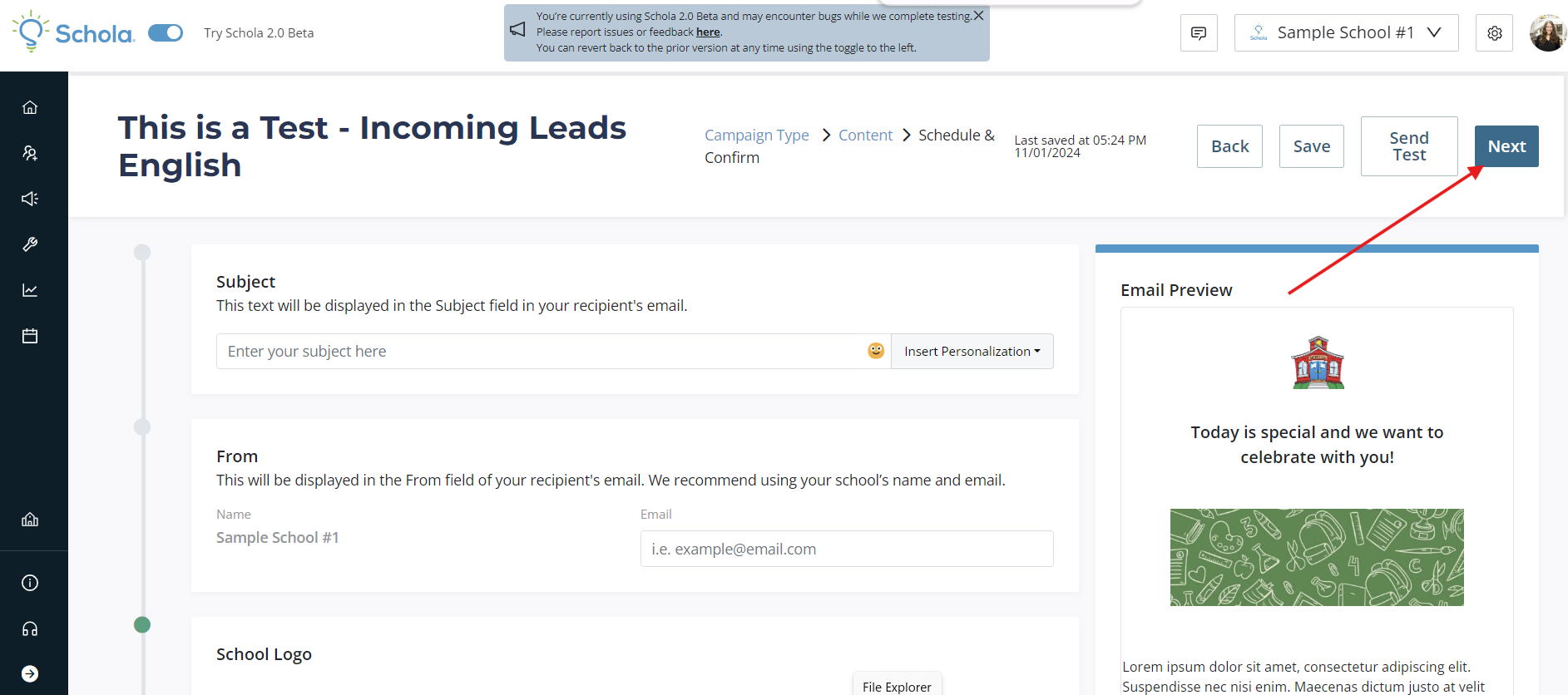
First, you’ll see a confirmation of what type of email you’re sending and the audience language. Then you’ll see a checklist of complete or incomplete details for your Content. Make sure to go back and complete anything that’s missing!
Note: If you did not add a link for every Social Media field available, you may see Social Media Links flagged as incomplete. The links you did add will be included in your email.
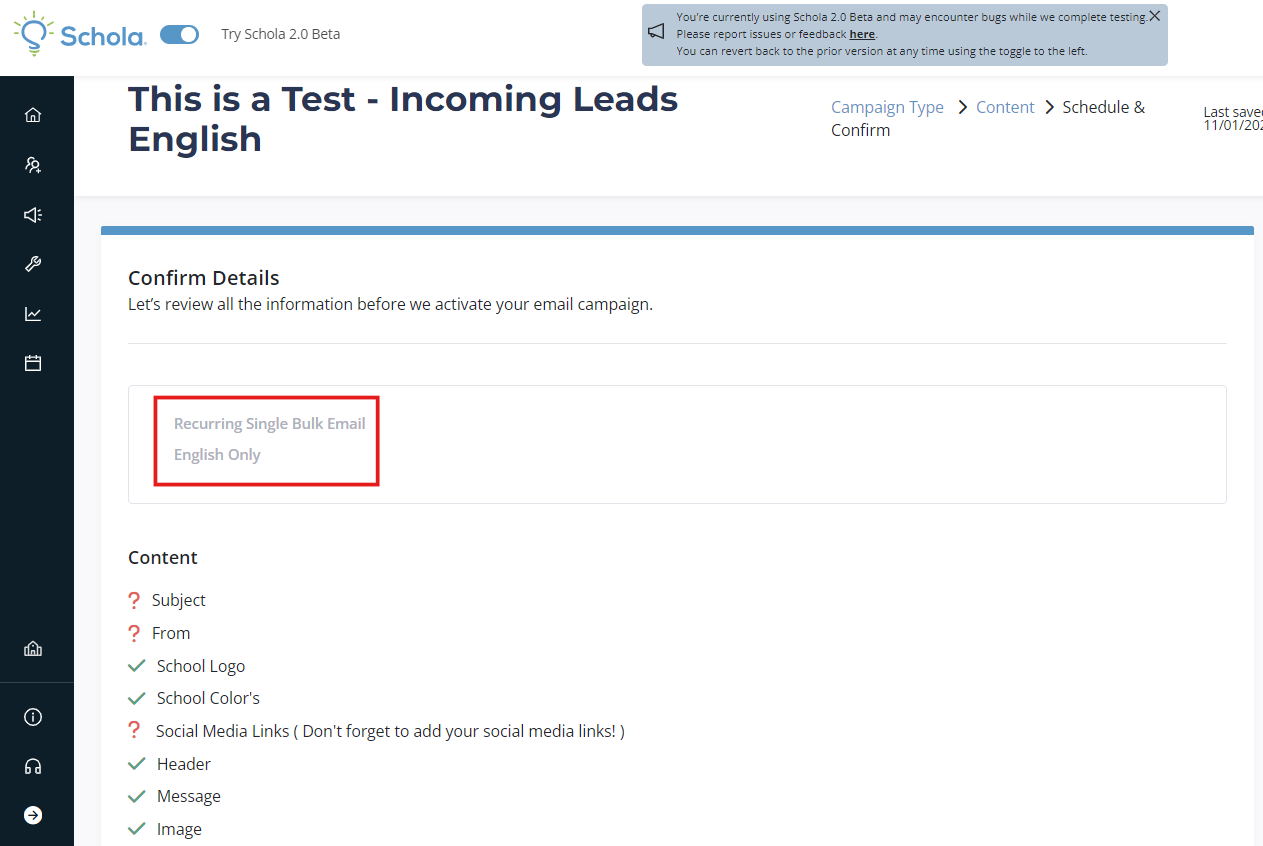
Total Audience & Schedule
To choose the Recipients for your email, you will start by selecting which Stage(s) you'd like to send to using the dropdown menu next to Stage.
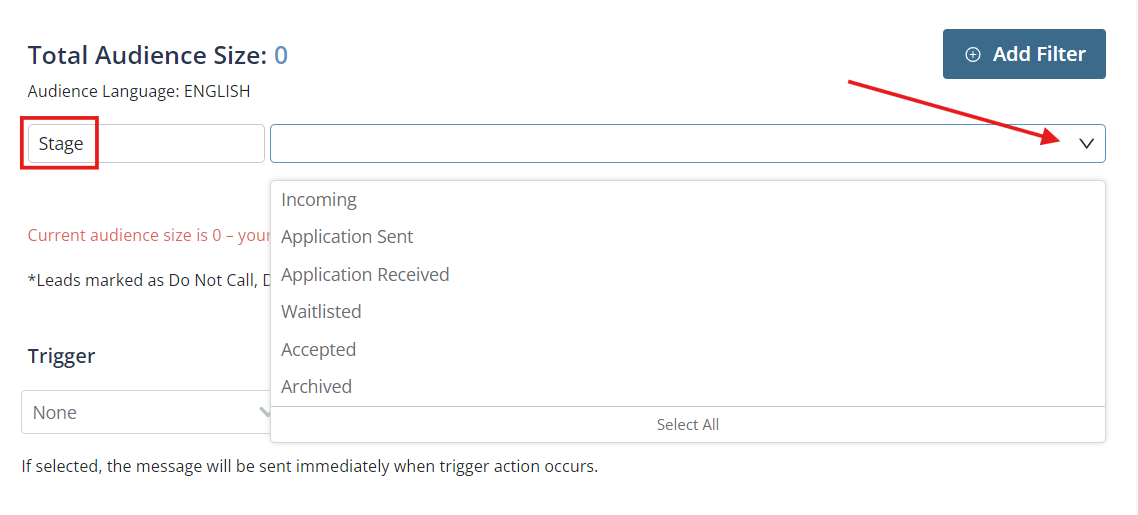
Here, you can select which Stage of Lead you’d like to receive your message, which correlate to tabs in the Schola Relationship Manager. You can choose a single Stage, multiple groups, or Leads in all Stages by clicking Select All. When you select the desired Stage, messages will be sent to all Leads within that tab who have selected the corresponding Audience Language.
Once selected, you will see the Total Audience Size amount populate.
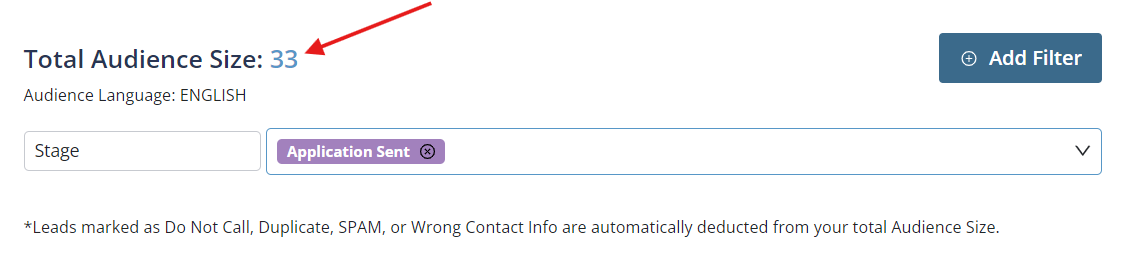
Note: Leads marked as Do Not Call, Duplicate, SPAM, or Wrong Contact Info are automatically deducted from your total Audience Size.
If you want to send your email to only a certain segment of Leads within a tab or Stage, you can do this by clicking Add Filter. You'll then be presented with a list of options you can choose to further segment specific recipients for your message. Filter options include:
- Grade
- Year
- Source
- Application Received
- Enrollment Confirmed
- Sub-Stage

Once you choose a Filter category, that will present additional options to segment that category. The Total Audience Size will re-populate based on your choices.
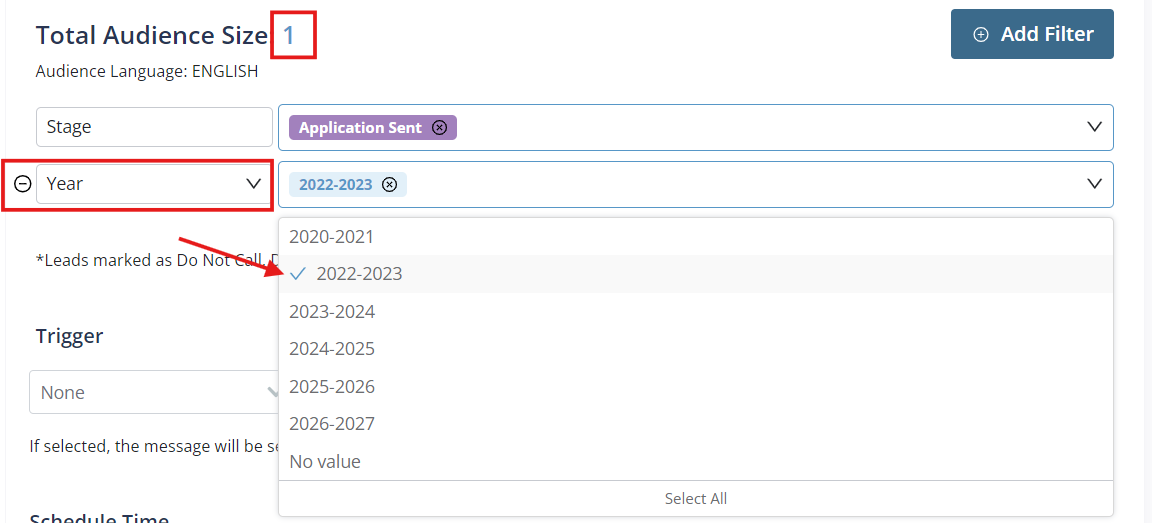
You can add multiple Filters by selecting Add Filter and repeating the process.
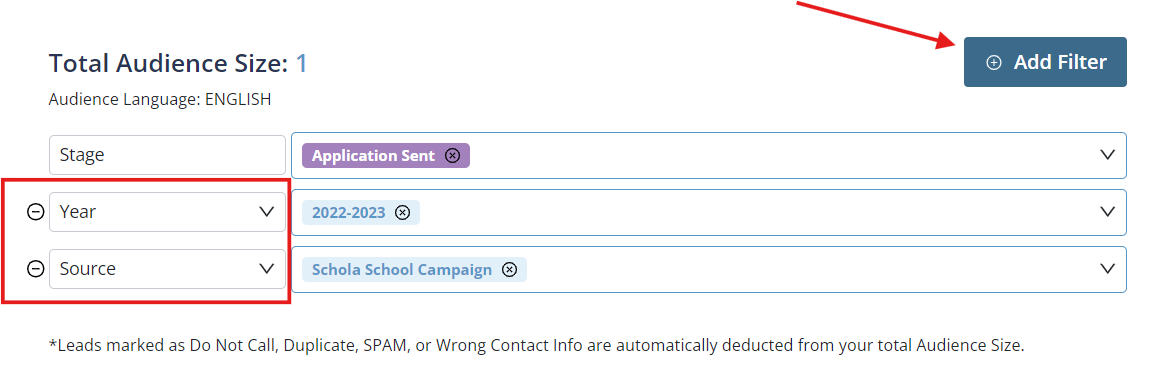
You also have the option to send your email based on a Trigger - an action that will send a Campaign message immediately upon that action’s occurrence. Clicking the drop-down menu under Trigger will give you the available options, including when a lead is added to the Schola system, and on a lead’s birthday.
This can be a useful option for a first-contact email, and a great way to send something personalized on a special day!
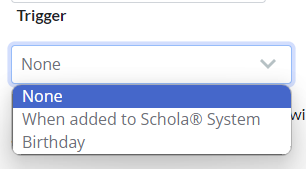
Schedule Time
For a One-Time Single Bulk Email, you will see the option to schedule the start date, time, and time zone when you want to send your message.
For a Recurring Single Bulk Email, you will see the same fields, as well as additional options to set the desired recurrence.
Recurrence
You can choose to have a Recurring Single Bulk Email sent on a weekly, monthly, or yearly basis.
For a weekly recurring schedule, the default setting will be Everyday. However, you can deselect this box and choose which specific days you want the message to be sent.
Note: Since a recurring message might go out to a lead repetitively, you will want to be thoughtful about how often you want them to receive the same email message. We typically recommend once or twice a week.
Range of recurrence
You can choose to have a message sent continuously with no end date, which is the default option.
If you only want your message to be sent through a certain date, you’ll want to select End by: and enter that date. At that time, the Campaign will no longer send to recipients and will automatically be marked with a Finished status in the Campaigns list.
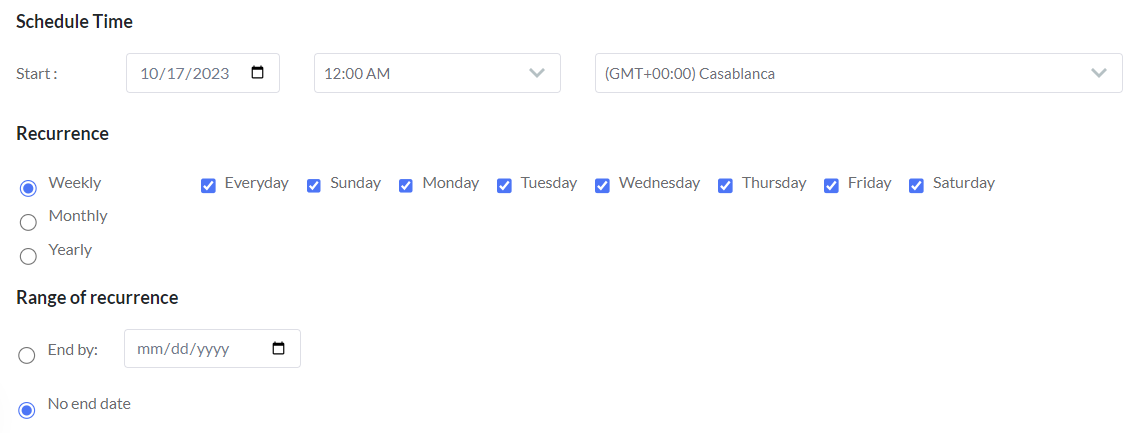
Publishing your campaign
You’ve finished creating your Campaign!
If you need to go back and make changes, you’ll want to use the Back button on the top right of your screen.
You can also Save your campaign to publish later, and it will show in your Campaigns list as Draft in the status column.
Or you can click Publish and your Campaign will be live! It will show in your Campaigns list as Active.