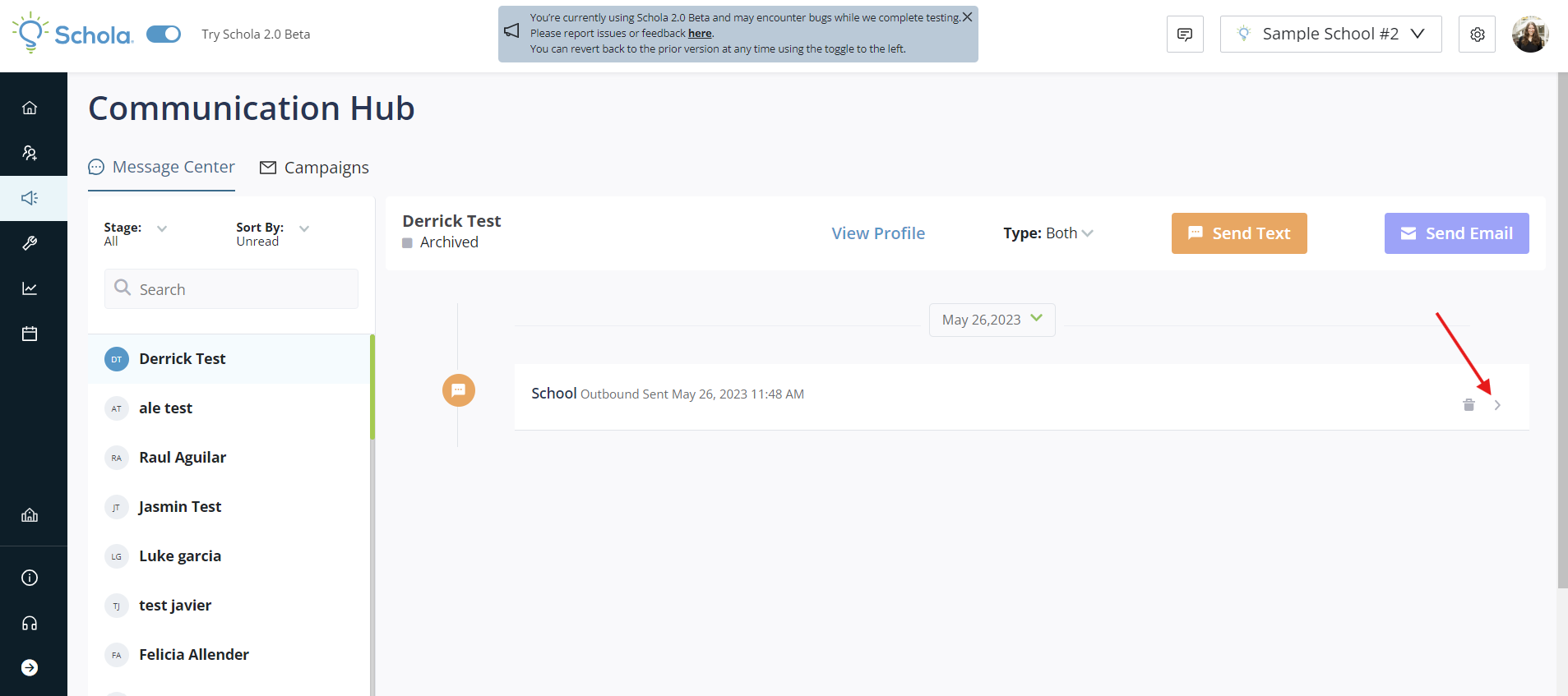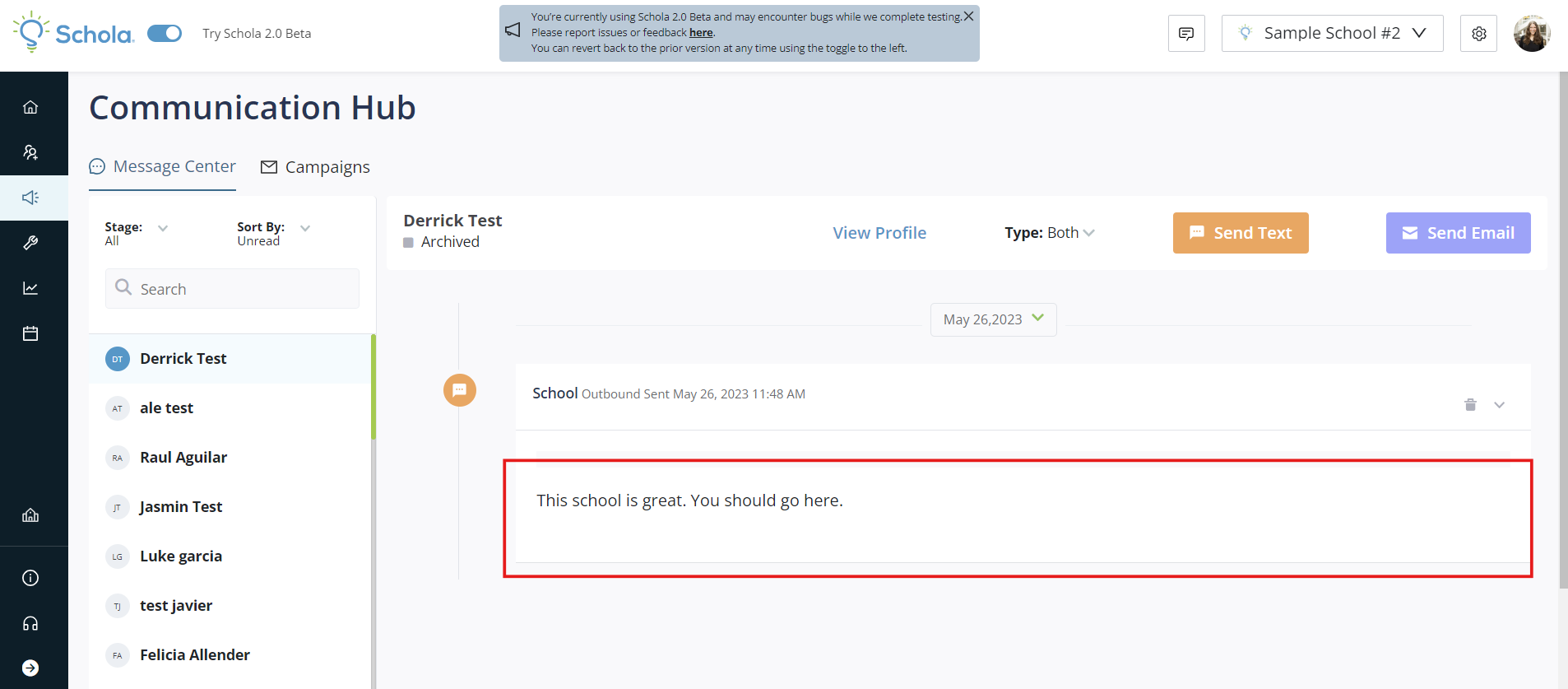- 09 Aug 2024
- 1 Minute to read
- Print
- DarkLight
How to Send a Text Message
- Updated on 09 Aug 2024
- 1 Minute to read
- Print
- DarkLight
Communicate with leads directly using the Message Center feature on Schola!
Hover your mouse over the blue menu bar on the left-hand navigation in your Schola Admin profile. Once the menu pops out, click on Communication Hub, and you’ll be taken to the Message Center page where you can send direct email and text messages to leads that are in the Relationship Manager.
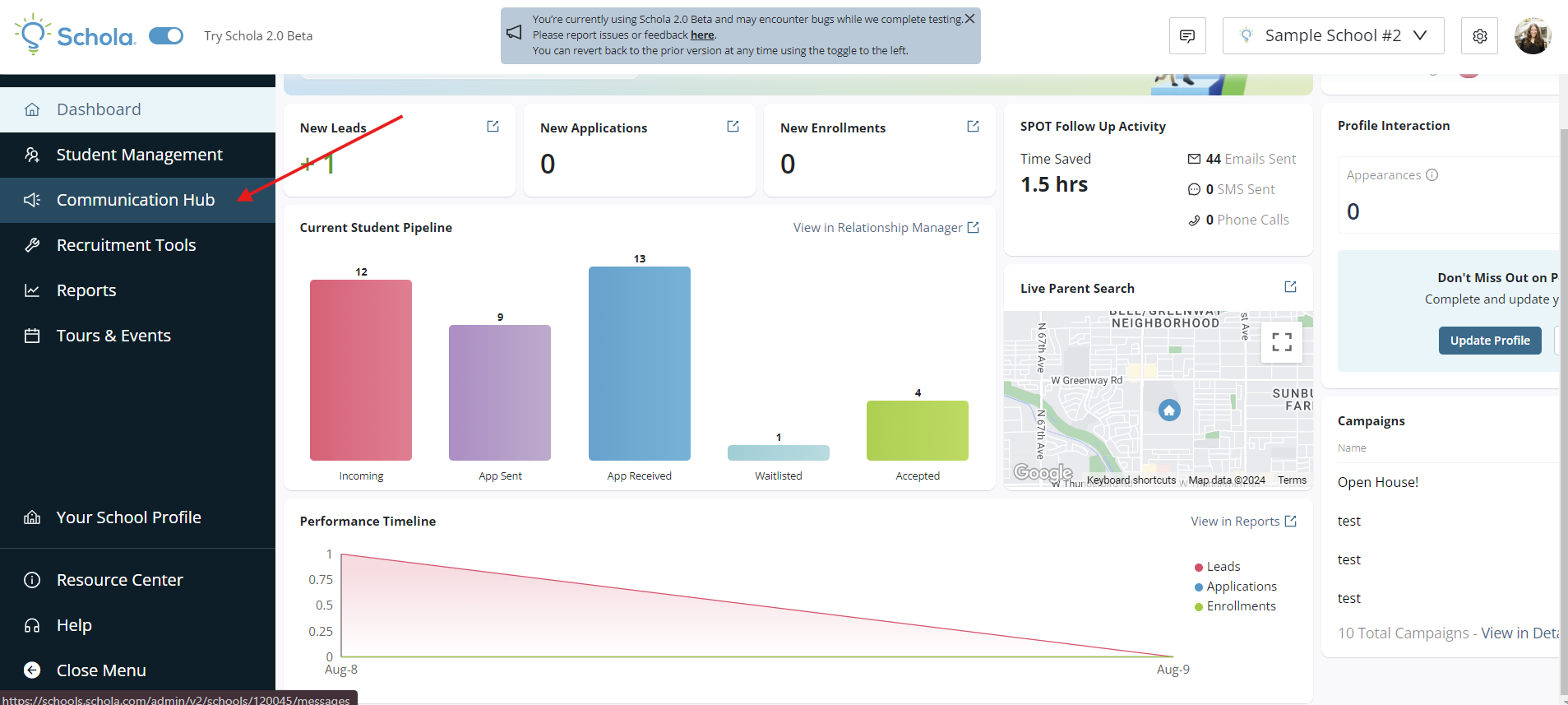
Once you’re on the Messages page, you’ll see Stage and Sort By drop down options at the top.
The Stage dropdown defaults to All leads from the Relationship Manager. By clicking the drop down in the Stage category, you can select the specific lead-flow category you wish to contact.
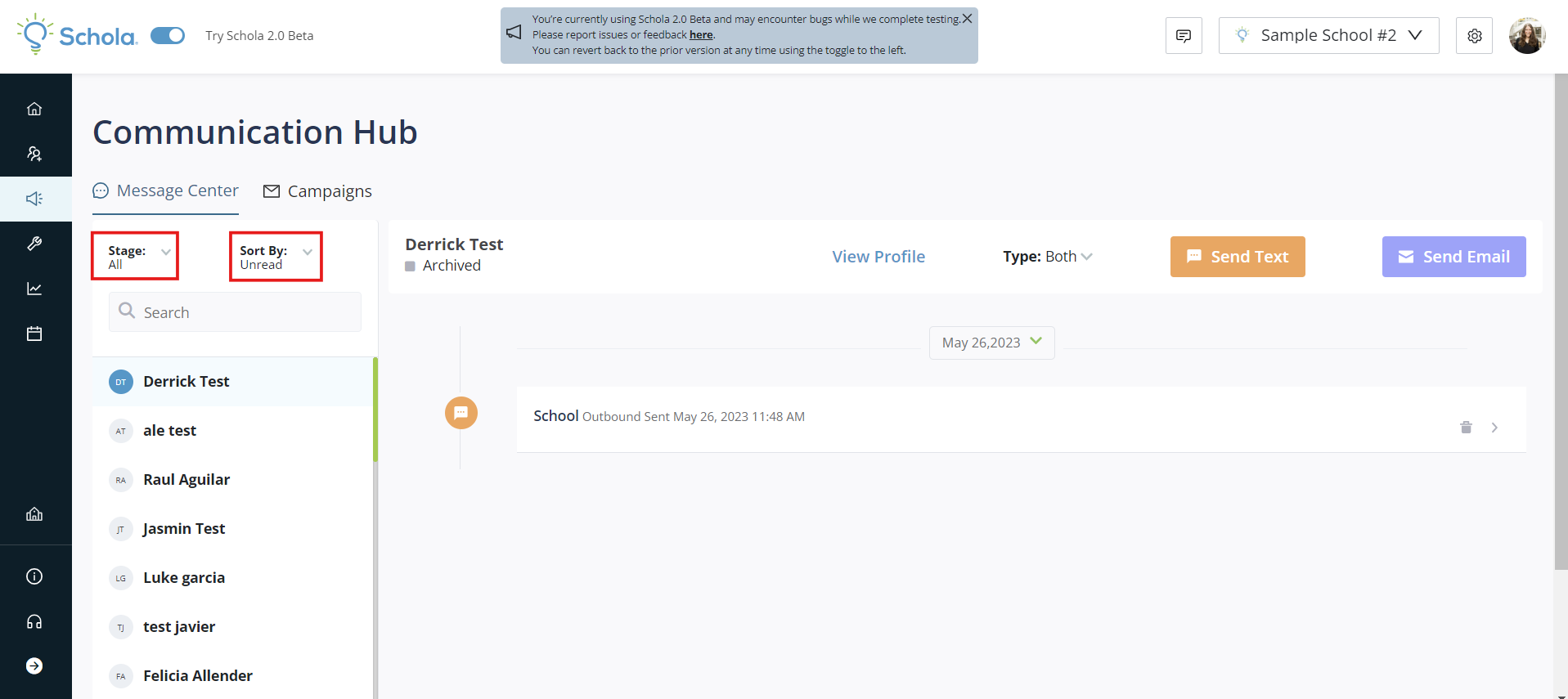
Click on any individual name to send a message to that Lead. The lead you are contacting will be highlighted in blue.
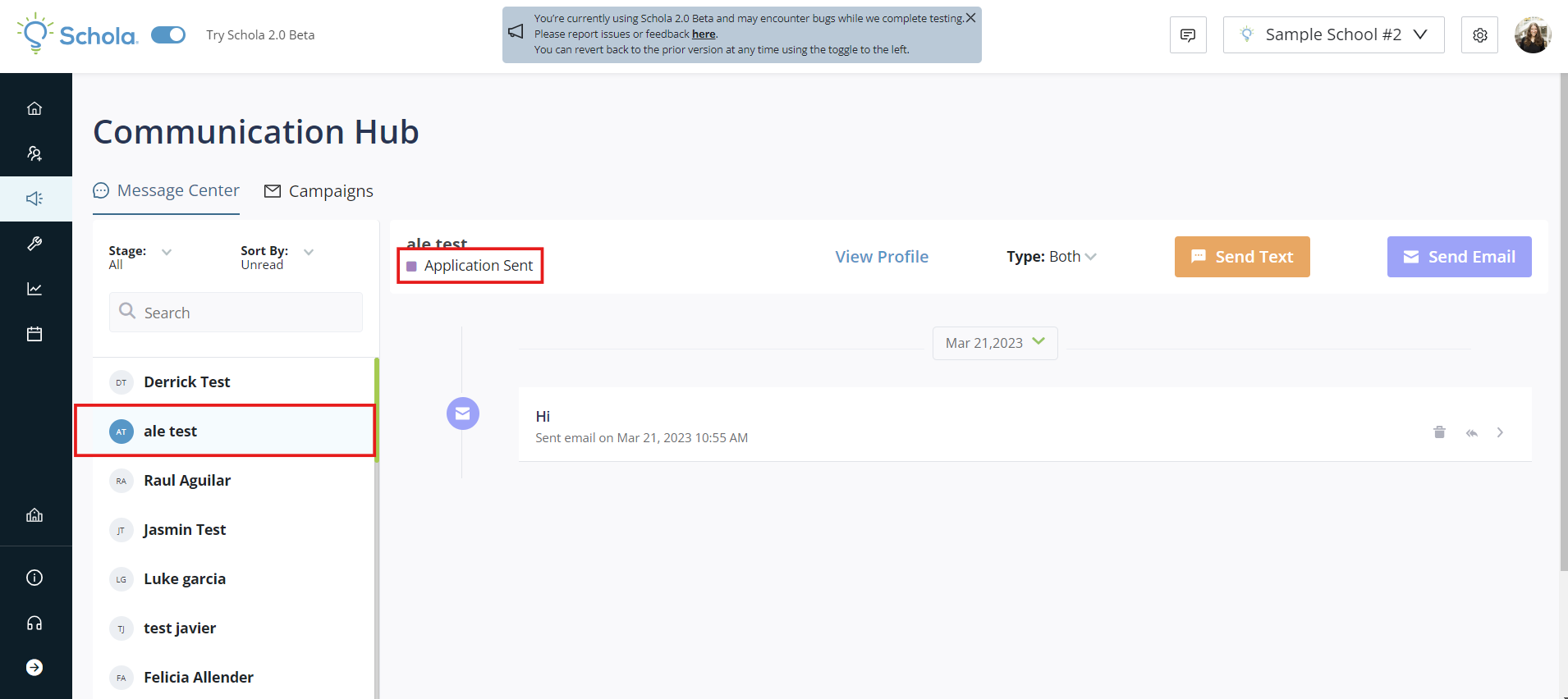
You can also click the blue View Profile hyperlink to see the individual lead details without having to leave the Messages section.

To send a text message, click the orange Send Text button in the top right.
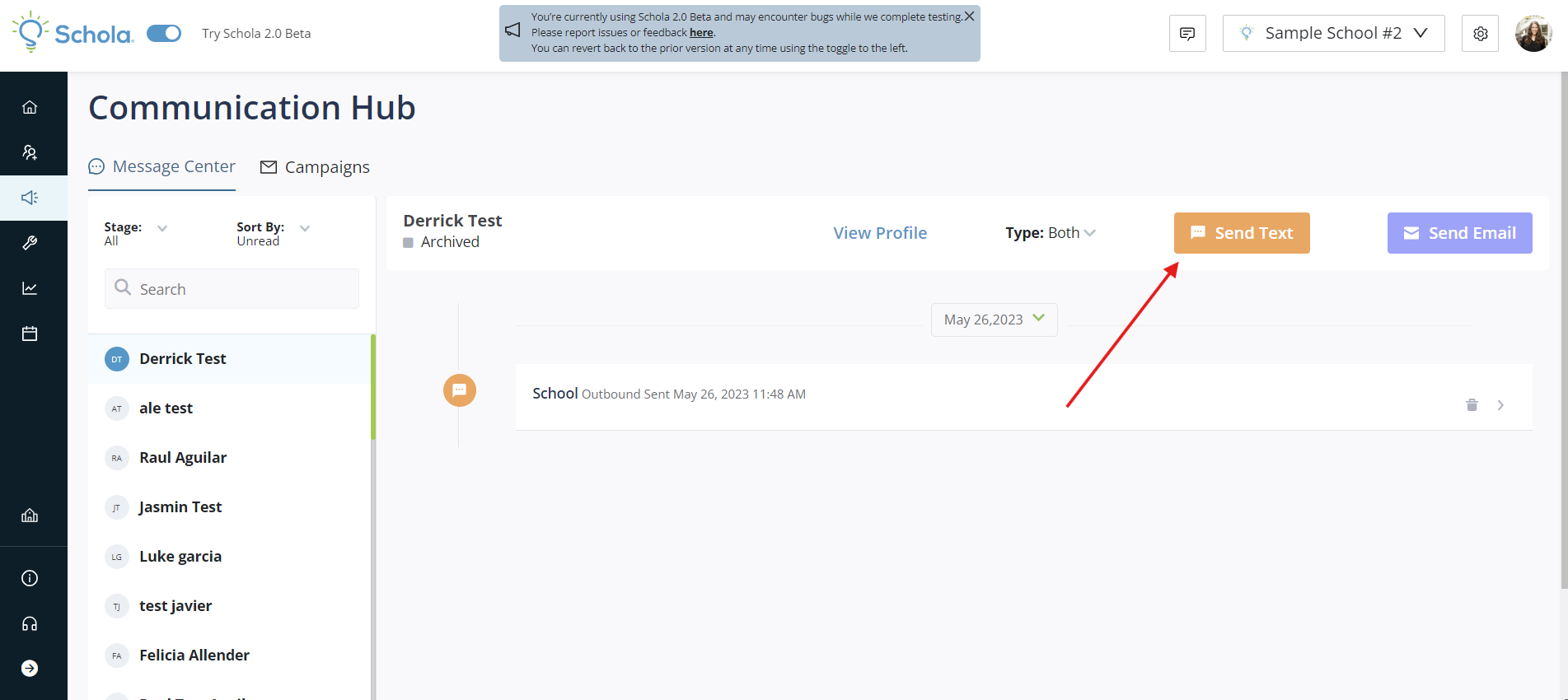
Text messages can be personalized with any message you’d like to send the parent directly - remember you can send custom messages to any lead from any category.
Click the gray arrow to open and view the body of any sent message.