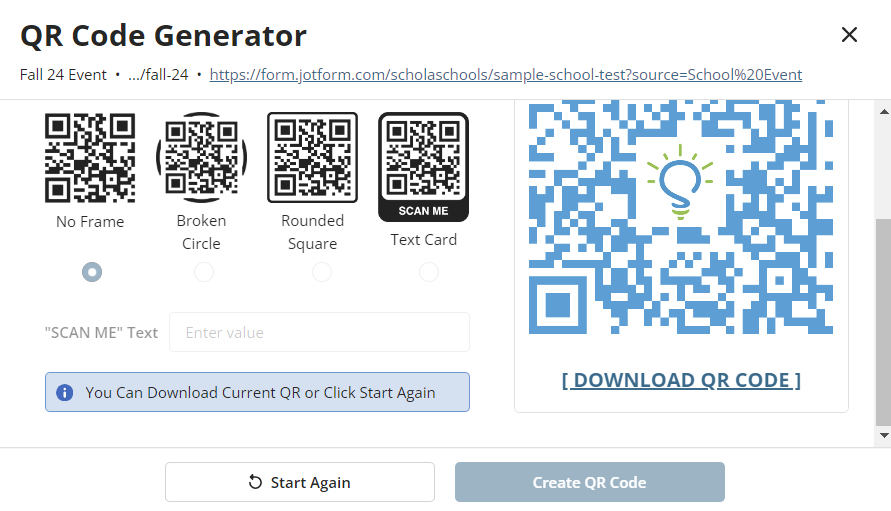- 16 Aug 2024
- 2 Minutes to read
- Print
- DarkLight
Tracking
- Updated on 16 Aug 2024
- 2 Minutes to read
- Print
- DarkLight
One of the best ways to track the ROI of your different recruitment efforts and channels is to create unique tracking links and QR codes for each effort. Schola makes this easy and centralized with the Tracking feature!
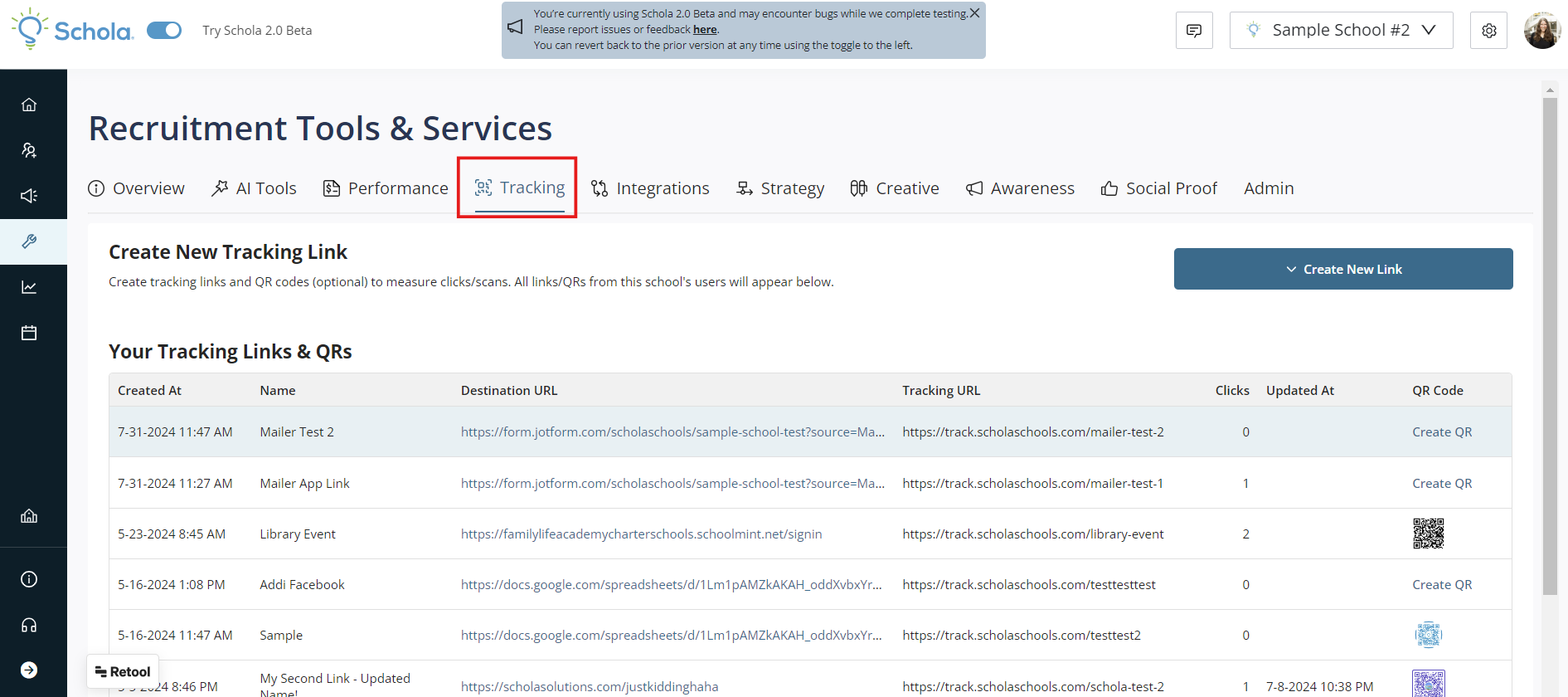
To create a new Tracking link, click the Create New Link button at the top right of the section. This will open up the link creator.
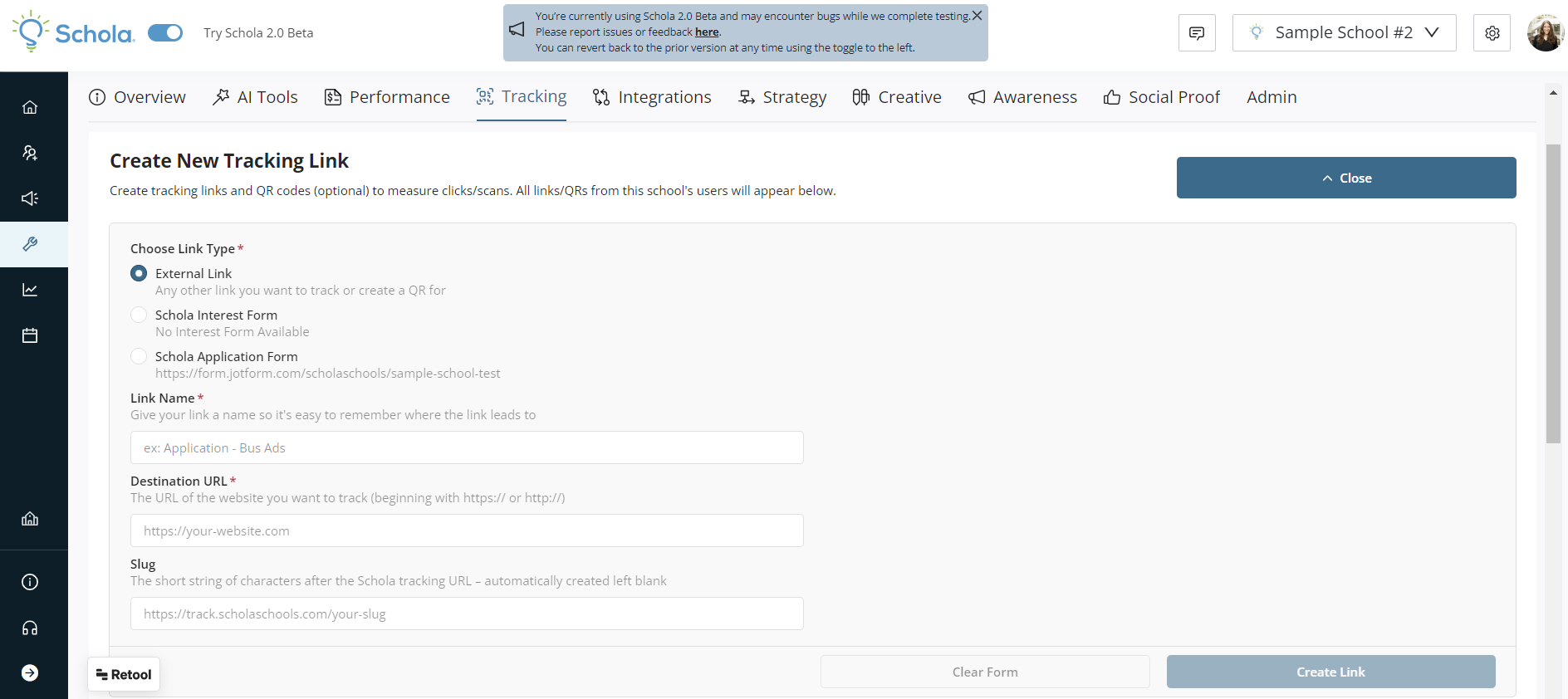
Choose Link Type
External Link can be any website. Examples could be your school's website, an event registration page, an external application. You will need to copy the link into the Destination URL field if you choose to use an External Link.
Schola Interest Form, if available for your school, will automatically add your school's unique interest form link.
Schola Application Form will automatically populate your schools unique Schola Optimized Application link! This is the best option to capture parent interest and information directly from your link and QR code.
Information collected from both Schola Interest and Application Forms will be added directly to your Relationship Manager for easy follow-up!

When you choose Schola Interest or Application Form, you will be prompted to add a Source Name. This Source Name will be automatically added to Lead information so you can easily identify and track where Incoming Leads are coming from in the Relationship Manager, as well as in your Reports.
Make sure to keep your Source Names simple, clear, and easy to identify. If you choose to Use a Current Source, an dropdown list of existing sources will pop up for you to choose from.
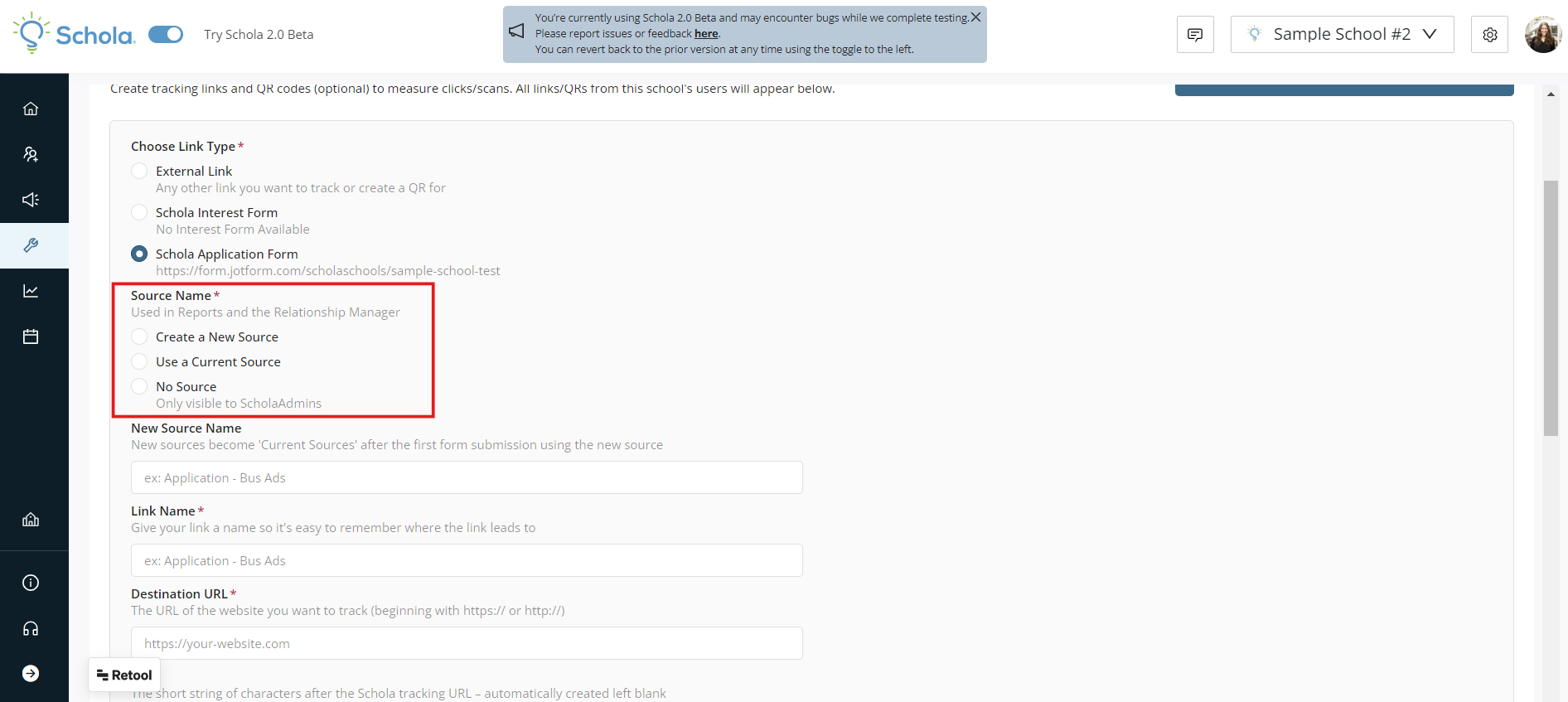
Link Name is used to identify each Tracking Link and QR code within the Tracking section. You'll also want this to be simple and easily identifiable.
Destination URL is where the tracking link and QR code will lead. For External Links, you'll need to copy and paste the link here. For Schola Interest and Application Forms, the link will automatically populate based on your selection.
Slug is a way for you to shorten and customize a URL. This is optional, but can be useful for long links!
Here's an example of creating a link for a School Event that leads to the Schola Application form.
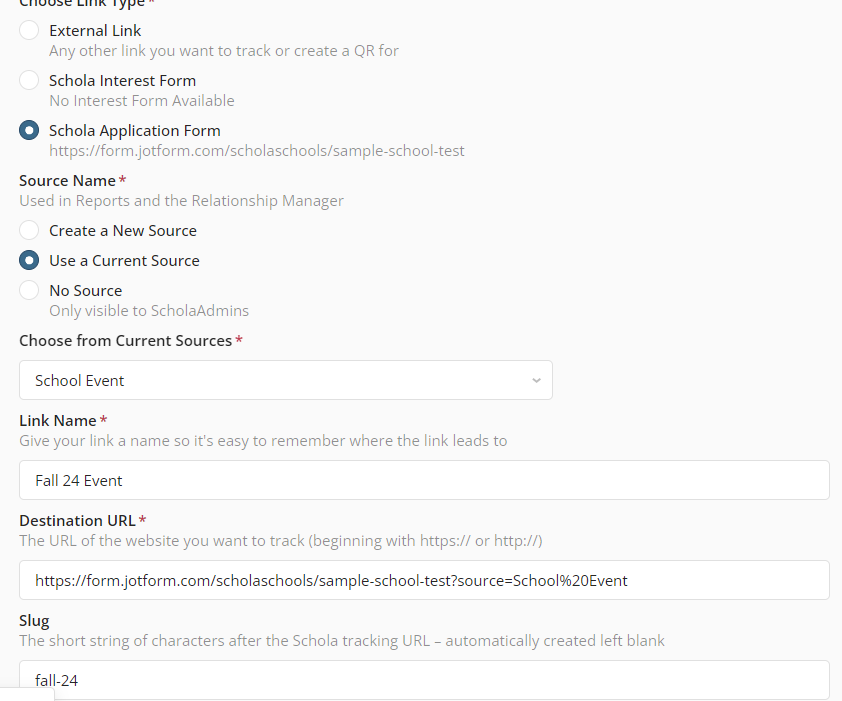
Click the Create Link button to complete and create your link! All links you've created will show up in Your Tracking Links & QRs list below. This is where you can track Clicks, updates, and the QR codes themselves.
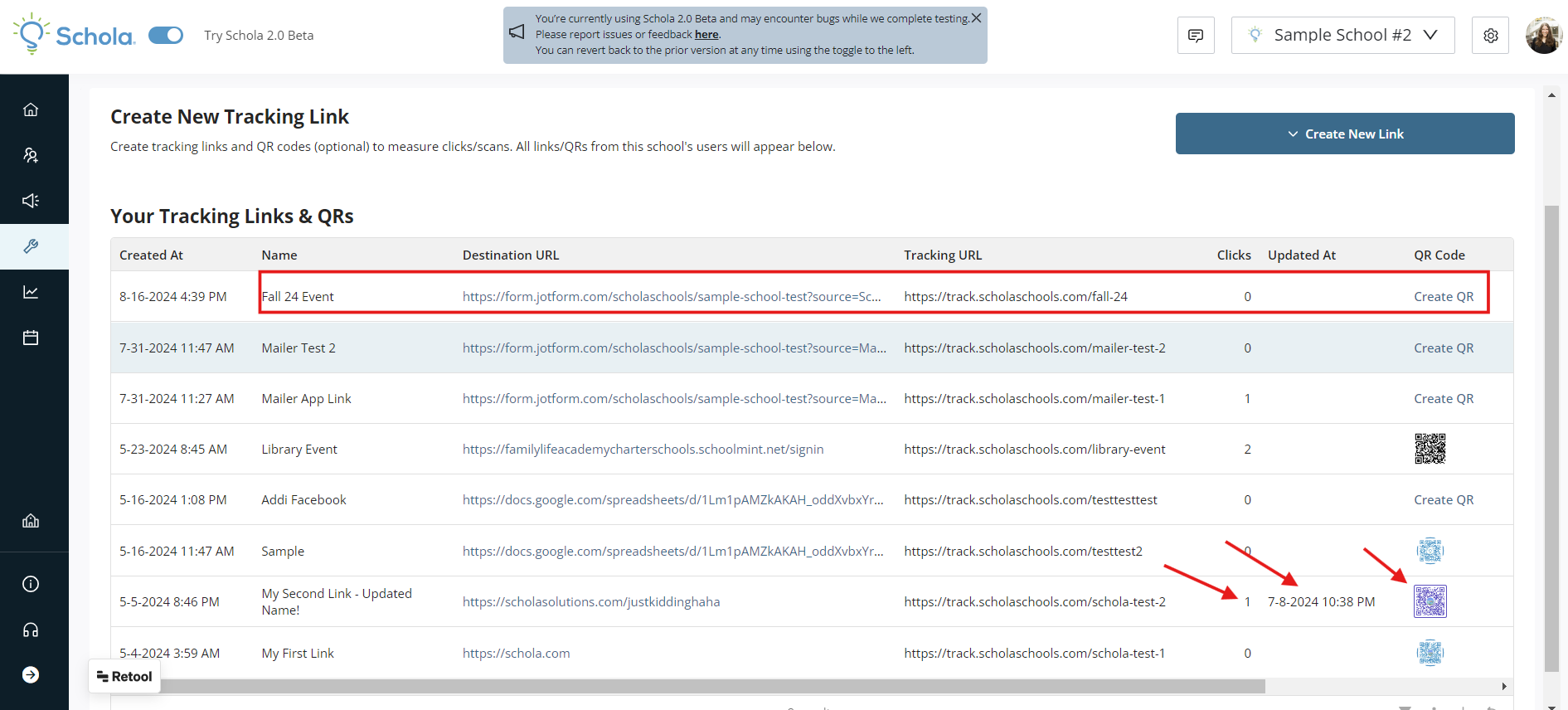
If you'd like to create a QR Code for any Tracking Link, click Create QR next to that specific link. This will bring up the Schola QR Code Generator.
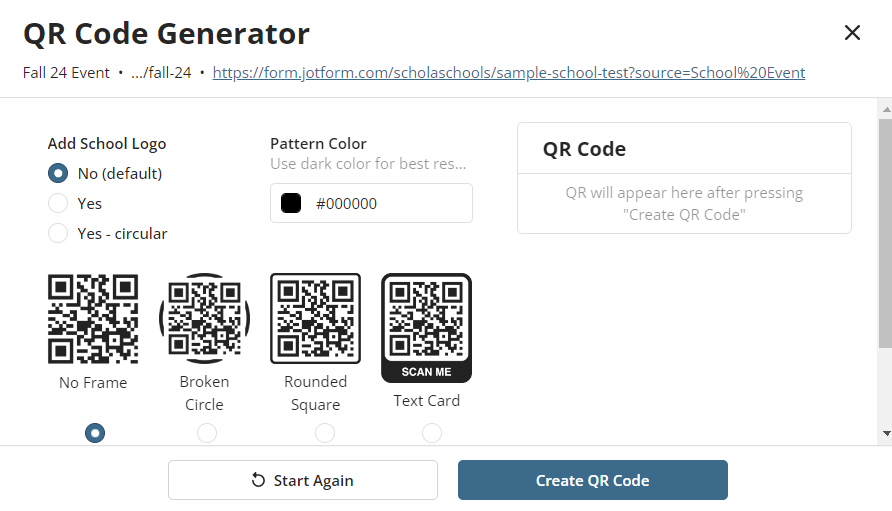
In the Generator, you can choose to add your School Logo and brand color, if desired, as well as choose the shpae of your QR Code.
Then, click the Create QR Code button - it's easy! The completed QR Code will appear, along with a link to download it. This will also be added to the list of Links and QRs, where you can easily edit or download it again.